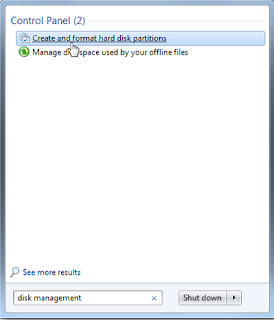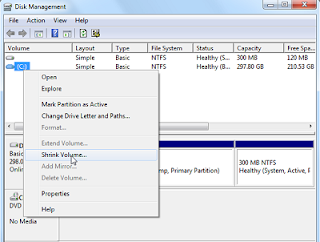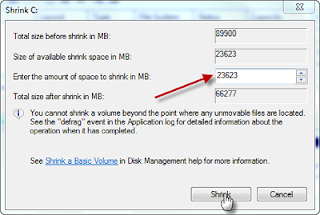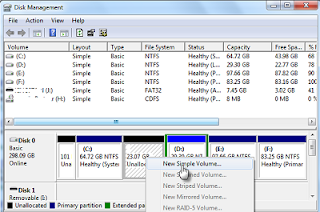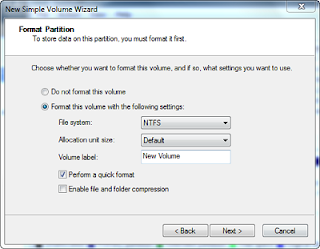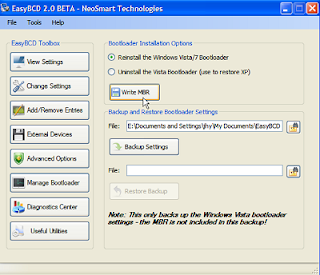We can control a computer remotely, using certain software and Internet networks. The problem is, most software requires a lot of settings that are technical and too complicated. However, the software is now available that can help you control your computer remotely with very easily.
TeamViewer is a software that allows us to do desktop sharing over the Internet. We can control our partner computer located elsewhere, and do things. All this is very easy to do, and even we do not need to bother with things that are technical, such as firewalls, IP addresses, or NAT.Indeed we can find many similar software, but TeamViewer provides solutions for all types of needs. TeamViewer is very simple and easy to use. We do not even need to install it first. We just need to run this software on our computers, and of course on the computer that we want to control from afar.
We can do many things with the help of TeamViewer. For example, we can show our desktop to our partners, and share product demos, presentations, and so forth. We also can use TeamViewer to control a server.
We can do many things with the help of TeamViewer. For example, we can show our desktop to our partners, and share product demos, presentations, and so forth. We also can use TeamViewer to control a server.
We can download and use TeamViewer free of charge, provided for non-commercial purposes. On his official website www.TeamViewer.com available several versions of TeamViewer, which TeamViewer full version, as well as several other versions for more specific purposes, such as to provide customer service, to control the server, and so forth.
 8:01 AM
8:01 AM
 mixagrip
mixagrip

 Posted in
Posted in